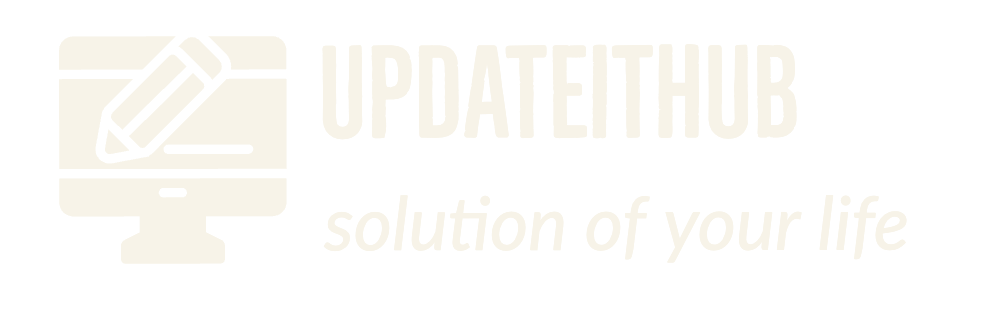WordPress Install and Set Up Database with My MySQL: A Step-by-Step Guide
WordPress is a popular content management system that powers over 40% of all websites on the internet. It is an open-source software that allows users to create and manage websites without any coding skills. One of the essential steps in setting up WordPress is installing and configuring the database. This process involves creating a MySQL database and user account, which will store all the website’s data, including posts, pages, and comments.
To start the installation process, users need to have a web server, such as Apache or Nginx, installed on their system. They also need to have PHP and MySQL installed on their server. Once the server is up and running, users can proceed to install WordPress. During the installation process, users will be prompted to enter their database details, including the database name, username, and password. It is crucial to enter these details correctly to avoid any errors during the installation process.
In this article, we will provide a step-by-step guide on how to install and set up WordPress with MySQL. We will cover the process of creating a MySQL database and user account, configuring the WordPress installation files, and testing the website to ensure everything is working correctly. By the end of this article, readers will have a clear understanding of how to set up WordPress with MySQL and be able to create their website with ease.

WordPress Overview
WordPress is a popular content management system (CMS) used by millions of websites worldwide. It is free and open-source, which means that anyone can download, use, and modify it. WordPress is written in PHP and uses a MySQL database to store its content.
To install WordPress, you need a web server that supports PHP and a MySQL database. You can install WordPress on your local computer for testing purposes or on a web hosting service to make your site accessible on the internet.
WordPress is highly customizable and has a vast library of plugins and themes that can be used to add functionality and style to your website. Plugins are small software programs that can be installed on WordPress to add new features, while themes are pre-designed templates that can be used to change the look and feel of your website.
Overall, WordPress is a powerful and flexible CMS that can be used for a wide range of websites, from personal blogs to large e-commerce sites. With its ease of use and vast community support, WordPress is an excellent choice for anyone looking to create a website.
System Requirements
Before installing WordPress, it is important to ensure that your system meets the minimum requirements. Here are the system requirements for installing WordPress and setting up a database with MySQL:
PHP
WordPress requires PHP version 7.4 or greater to be installed on your system. PHP is a server-side scripting language that is used to create dynamic web pages. It is recommended to use the latest stable version of PHP for better performance and security.
MySQL
MySQL version 5.7 or greater OR MariaDB version 10.4 or greater is required for WordPress to function properly. MySQL is a database management system that is used to store and retrieve data. MariaDB is a community-developed fork of MySQL that is designed to be a drop-in replacement for MySQL.
HTTPS Support
HTTPS support is recommended for better security. HTTPS is a protocol for secure communication over the internet. It encrypts the data sent between the server and the client, making it difficult for anyone to intercept or steal the data.
Web Server
WordPress can be run on any web server that supports PHP and MySQL. Apache or Nginx is recommended as the most robust and featureful server for running WordPress. However, any server that supports PHP and MySQL will do.
Operating System
WordPress can be installed on any operating system that supports PHP and MySQL. It can be installed on Windows, macOS, Linux, or any other operating system that supports PHP and MySQL.
In summary, to install WordPress and set up a database with MySQL, you need to ensure that your system meets the minimum requirements, including PHP version 7.4 or greater, MySQL version 5.7 or greater OR MariaDB version 10.4 or greater, HTTPS support, and a web server that supports PHP and MySQL.
Downloading WordPress
To begin the process of installing WordPress, the first step is to download the WordPress package from the official website. The package can be downloaded from the WordPress.org/download page.
Once you are on the download page, you will see a button that says “Download WordPress”. Clicking on this button will initiate the download process. The package will be downloaded in a compressed format, usually as a ZIP file.
After the download is complete, you can extract the contents of the ZIP file to a folder on your computer. This folder will contain all the necessary files required to install WordPress on your server.
It is important to note that the latest version of WordPress should always be downloaded from the official website. This ensures that you have the most up-to-date version of WordPress with all the latest security patches and bug fixes.
Setting Up MySQL
To set up MySQL for WordPress, there are three main steps: installing MySQL, creating a database, and securing the database.
Installing MySQL
Before creating a database, you need to install MySQL on your server. MySQL is a free and open-source relational database management system. You can download and install MySQL from the official website. Once you have downloaded the MySQL installer, follow the on-screen instructions to install it.
Creating a Database
After installing MySQL, the next step is to create a database for WordPress. You can create a database using the MySQL command-line interface or a graphical user interface (GUI) tool like phpMyAdmin. To create a database using the command-line interface, log in to MySQL using the following command:
mysql -u root -p
Enter your MySQL root password when prompted. Once you are logged in, create a new database using the following command:
CREATE DATABASE wordpress;
Replace “wordpress” with the name you want to give your database.
Securing the Database
The final step is to secure the database. This involves creating a new user with limited privileges and assigning that user to the WordPress database. This will ensure that WordPress can access the database, but other users cannot.
To create a new user, use the following command:
CREATE USER 'wordpressuser'@'localhost' IDENTIFIED BY 'password';
Replace “wordpressuser” with the username you want to use and “password” with a strong password. Once you have created the user, give them privileges to the WordPress database using the following command:
GRANT ALL PRIVILEGES ON wordpress.* TO 'wordpressuser'@'localhost';
Replace “wordpress” with the name of your database and “wordpressuser” with the username you created earlier. Once you have granted privileges, exit MySQL using the following command:
exit
That’s it! You have now set up MySQL for WordPress.
Configuring wp-config.php
After creating the database and user account, the next step is to configure the wp-config.php file. This file contains the necessary information for WordPress to connect to the database.
To configure the wp-config.php file, follow the steps below:
- Open the wp-config-sample.php file in a text editor.
- Replace the database name, username, and password with the ones you created in the previous step.
- Save the file as wp-config.php.
Here is an example of what the database configuration section of the wp-config.php file should look like:
// ** MySQL settings - You can get this info from your web host ** //
/** The name of the database for WordPress */
define( 'DB_NAME', 'database_name_here' );
/** MySQL database username */
define( 'DB_USER', 'username_here' );
/** MySQL database password */
define( 'DB_PASSWORD', 'password_here' );
/** MySQL hostname */
define( 'DB_HOST', 'localhost' );
Make sure to replace the values for DB_NAME, DB_USER, and DB_PASSWORD with the correct information for your database.
It is also recommended to add a unique set of authentication keys and salts to the wp-config.php file. These keys and salts are used to secure user sessions and passwords. To generate a set of keys and salts, visit the WordPress Secret Key Generator and copy the generated code into your wp-config.php file.
Once you have configured the wp-config.php file, upload it to the root directory of your WordPress installation. With this, you have successfully completed the installation and configuration of your WordPress database.
Running the WordPress Installation
After creating the database and user account, the next step is to run the WordPress installation. This is a straightforward process, and the user interface is intuitive.
First, download the latest version of WordPress from the official website. Unzip the downloaded file and upload the contents to the web server using an FTP client. Alternatively, some web hosting services offer a one-click installation process for WordPress.
Once the files are uploaded, navigate to the WordPress installation page in a web browser. The URL for this page will depend on the location of the uploaded files. For example, if the files were uploaded to the root directory of the domain, the installation page would be located at http://example.com/wp-admin/install.php.
On the installation page, the user will be prompted to enter the database details created earlier. These details include the database name, username, and password. Enter the details and click on the “Submit” button.
WordPress will then connect to the database and create the necessary tables. The user will be prompted to enter the site title, username, and password. It is recommended to choose a strong password and avoid using “admin” as the username for security reasons.
After entering the necessary information, click on the “Install WordPress” button. WordPress will then finalize the installation process, and the user will be redirected to the login page. Enter the username and password created earlier to access the WordPress dashboard.
In summary, running the WordPress installation involves downloading and uploading the files, accessing the installation page, entering the database details, and creating the site title, username, and password. The process is straightforward and can be completed in a few minutes.
WordPress Initial Setup
Once you have installed WordPress and created a MySQL database, you are ready to begin the initial setup process. This involves configuring basic settings, creating a user account, and setting up permalinks.
Site Title and Description
The first step in the initial setup process is to set your site title and description. This can be done by navigating to the “Settings” section in the WordPress dashboard and clicking on “General”. Here, you can enter your site title and tagline, which will appear in the header of your site.
Creating a User Account
Next, you will need to create a user account. This can be done by navigating to the “Users” section in the WordPress dashboard and clicking on “Add New”. Here, you can enter your desired username, email address, and password. It is important to choose a strong password to ensure the security of your site.
Setting Up Permalinks
The final step in the initial setup process is to set up permalinks. Permalinks are the permanent URLs that are used to access your site’s content. By default, WordPress uses a plain permalink structure, which is not very user-friendly or SEO-friendly. To change this, navigate to the “Permalinks” section in the WordPress dashboard and choose a permalink structure that is appropriate for your site.
Overall, the initial setup process for WordPress is relatively straightforward and can be completed in just a few minutes. By following these steps, you will be well on your way to creating a professional-looking and fully functional website.
Selecting a WordPress Theme
After setting up the WordPress environment and creating a MySQL database, the next step is to select a WordPress theme. A theme is a collection of files that determine the layout, design, and functionality of a WordPress website. There are thousands of WordPress themes available, both free and paid, and it can be overwhelming to choose the right one.
When selecting a WordPress theme, there are a few factors to consider. First, consider the purpose of the website and the target audience. The theme should be appropriate for the content and the audience. For example, a blog about fashion may require a more visually appealing theme with lots of images, while a news website may require a more straightforward and professional-looking theme.
Second, consider the features and functionality required. Some themes come with built-in features such as social media integration, contact forms, and e-commerce functionality. It is essential to choose a theme that has the required features and functionality to avoid the need for additional plugins.
Third, consider the design and layout of the theme. The theme should be visually appealing and easy to navigate. It should also be responsive, meaning it should look good on all devices, including desktops, tablets, and smartphones.
Finally, consider the reputation and support of the theme developer. It is essential to choose a theme from a reputable developer with good customer support. This ensures that any issues or problems can be resolved quickly and efficiently.
In conclusion, selecting a WordPress theme requires careful consideration of the purpose of the website, required features and functionality, design and layout, and reputation and support of the developer. By taking these factors into account, one can select a suitable theme that enhances the website’s appearance and functionality.
Installing Essential Plugins
After setting up the WordPress database with MySQL, the next step is to install essential plugins. Plugins are software components that add specific features and functionality to your WordPress website. Here are some essential plugins that can help you get started:
1. Yoast SEO
Yoast SEO is a popular plugin that helps you optimize your website for search engines. It provides a range of features such as XML sitemaps, meta tags, and content analysis that can help you improve your website’s search engine rankings.
2. Jetpack
Jetpack is a powerful plugin that offers a range of features such as site security, performance optimization, and marketing tools. It also includes a range of customization options such as custom CSS, contact forms, and social sharing buttons.
3. WPForms
WPForms is a user-friendly form builder that allows you to create custom forms for your website. It includes a range of templates and drag-and-drop features that make it easy to create forms such as contact forms, surveys, and payment forms.
4. WP Super Cache
WP Super Cache is a caching plugin that helps improve your website’s performance by caching static files such as HTML, CSS, and JavaScript. This can help reduce the load on your server and improve your website’s speed and responsiveness.
5. UpdraftPlus
UpdraftPlus is a backup plugin that allows you to backup your website’s files and database to a remote location such as Dropbox or Google Drive. This can help protect your website from data loss and ensure that you can quickly restore your website in case of a disaster.
Installing these essential plugins can help you get started with your WordPress website and provide you with the necessary features and functionality to create a successful online presence.
WordPress Security Best Practices
When setting up a WordPress site, it’s important to consider security measures to protect your website from potential threats. Here are some best practices to keep your WordPress site secure:
- Keep WordPress updated: WordPress releases regular updates to address security vulnerabilities. Be sure to update WordPress, themes, and plugins regularly to ensure the latest security fixes are applied.
- Use strong passwords: Weak passwords are a common way for hackers to gain access to WordPress sites. Use a strong password that includes a mix of upper and lowercase letters, numbers, and special characters.
- Limit login attempts: Limiting the number of login attempts can prevent brute force attacks. Consider using a plugin that limits login attempts and blocks IP addresses after a certain number of failed attempts.
- Enable two-factor authentication: Two-factor authentication adds an extra layer of security by requiring a second form of authentication, such as a code sent to your phone, in addition to your password.
- Protect the wp-config.php file: The wp-config.php file contains sensitive information, including database login credentials. Protect this file by moving it to a non-public directory and setting permissions to read-only.
- Disable file editing: Disabling file editing in WordPress prevents attackers from modifying plugin or theme files from within the WordPress dashboard.
- Use a security plugin: Using a security plugin can help protect your WordPress site by scanning for vulnerabilities, blocking malicious traffic, and providing additional security features.
By following these best practices, you can help secure your WordPress site and protect it from potential threats.
Maintaining Your WordPress Site
Once you have set up your WordPress site and database with MySQL, it is important to keep it maintained to ensure optimal performance and security. Here are a few tips to help you maintain your WordPress site:
Keep WordPress, Plugins, and Themes Updated
One of the most important things you can do to maintain your WordPress site is to keep everything updated. This includes WordPress itself, as well as any plugins and themes you have installed. Updates often include security patches and bug fixes, so it’s important to keep everything up to date to keep your site secure and running smoothly.
Regularly Backup Your Site
Backing up your site regularly is essential in case something goes wrong. There are many plugins available that can help you automate the backup process, making it easy to keep your site backed up regularly. It’s recommended to keep at least three backups of your site in different locations, such as your computer, external hard drive, and cloud storage.
Monitor Your Site’s Performance
Monitoring your site’s performance is important to ensure it is running smoothly and quickly. There are many tools available that can help you monitor your site’s performance, such as Google Analytics and Pingdom. Keeping an eye on your site’s performance can help you identify any issues before they become major problems.
Secure Your Site
Securing your site is essential to protect it from hackers and other security threats. Some basic steps you can take to secure your site include using strong passwords, limiting login attempts, and using a security plugin. It’s also important to keep everything up to date, as mentioned earlier, to ensure any security patches are in place.
By following these tips, you can help ensure your WordPress site is running smoothly and securely.
Frequently Asked Questions
What are the steps to install WordPress on a local server?
To install WordPress on a local server, one needs to follow these steps:
- Download and install a local server software like XAMPP or WAMP.
- Download the latest version of WordPress from the official website.
- Extract the WordPress zip file in the htdocs folder of the local server.
- Create a new MySQL database and user account for WordPress.
- Configure the wp-config.php file with the database credentials.
- Open the localhost URL in the browser and follow the WordPress installation wizard.
How do you create a MySQL database for WordPress using the command line?
To create a MySQL database for WordPress using the command line, one needs to follow these steps:
- Open the command prompt or terminal and log in to MySQL using the root user account.
- Create a new database using the CREATE DATABASE command.
- Create a new user account using the CREATE USER command.
- Grant the necessary privileges to the user account using the GRANT command.
- Exit the MySQL prompt and configure the wp-config.php file with the database credentials.
What is the procedure for configuring WordPress after installation?
After installing WordPress, one needs to follow these steps to configure it:
- Log in to the WordPress admin dashboard using the admin credentials.
- Customize the site settings like site title, tagline, and timezone.
- Install and activate the necessary plugins and themes.
- Create and publish the necessary pages and posts.
- Configure the site menus and widgets.
- Test the site functionality and performance.
How can you connect to a MySQL database in a local WordPress environment?
To connect to a MySQL database in a local WordPress environment, one needs to follow these steps:
- Open the wp-config.php file in the WordPress root folder.
- Find the database name, username, and password variables.
- Ensure that the database host is set to “localhost” or “127.0.0.1”.
- Save the changes to the wp-config.php file.
- Test the database connection by accessing the site URL in the browser.
What is the process to access the WordPress admin setup on a localhost?
To access the WordPress admin setup on a localhost, one needs to follow these steps:
- Open the localhost URL in the browser.
- Add “/wp-admin” to the URL and press enter.
- Enter the admin username and password to log in to the dashboard.
- Customize the site settings, install plugins and themes, and create content.
How can I add an existing MySQL database to a new WordPress installation?
To add an existing MySQL database to a new WordPress installation, one needs to follow these steps:
- Export the database from the old WordPress installation using phpMyAdmin or a similar tool.
- Create a new MySQL database for the new WordPress installation.
- Import the exported database file into the new database using phpMyAdmin or a similar tool.
- Configure the wp-config.php file with the new database credentials.
- Follow the WordPress installation wizard to complete the setup.